ВедьмАчка
Здесь я, и другие авторы, выкладываем свои уроки фотошопа.
На сегодняшний день уже выложены уроки:
В этой теме вы сможете узнать, как сделать:
Кликайте по ссылочкам, читайте и творите!
Зашёл тут разговор о рамочках для фотографий. В версии Photoshop CS 2 плагины рамок входят в стандартную комплектацию, но у меня стоит Photoshop CS, а потому, плагины рамок нужно устанавливать дополнительно, что, само по себе, не очень удобно. Но есть способ проще и, на мой взгляд, оригинальнее и, не побоюсь этого слова, симпатичнее:

Это сообщение отредактировал ВедьмАчка - 03-02-2006 - 13:12
На сегодняшний день уже выложены уроки:
В этой теме вы сможете узнать, как сделать:
- Создание рамок для изображений
- Коррекция кожи на портретных фотографиях
- Вставить свой копирайт в фотографию
- Наложить текст на фотографию
- Сделать скриншот с экрана монитора
- Сделать рисунок из фото (дикий способ)
- Сделать фото одного тона
- Сделать рисунок из фото
- Сделать анимированный рисунок (аватар)
- Сделать из фотографии картину
- Капли воды на стекле
- Сделать праздничную открытку
- Как пользоваться художественными кистями
Кликайте по ссылочкам, читайте и творите!
Зашёл тут разговор о рамочках для фотографий. В версии Photoshop CS 2 плагины рамок входят в стандартную комплектацию, но у меня стоит Photoshop CS, а потому, плагины рамок нужно устанавливать дополнительно, что, само по себе, не очень удобно. Но есть способ проще и, на мой взгляд, оригинальнее и, не побоюсь этого слова, симпатичнее:

Это сообщение отредактировал ВедьмАчка - 03-02-2006 - 13:12
ВедьмАчка
Для начала, открываем файл-менеджер фотошопа (он имеется во всех версиях, начиная с седьмой, если не ошибаюсь) и выбираем фотографию, для которой будем делать рамку. Я взяла картинку из образцов рисунков Windows XP. Вызвать менеджер можно кликнув по изображению папки с лупой. Скрин смотрите в приложенном файле.
ВедьмАчка
Кликнув по нужной картинке, мы её открываем и с помощью инструмента "рука" подгоняем размер окна, для удобства работы с картинкой. Далее, чтобы создать рамку, как показано в топ-посте, необходимо создать дубликат слоя фона - кликаем на треугольник в кружочке в окне "Layers" и выбираем "Dublicate Layer". Всё - копия фона создана. Продолжаем работу. 
ВедьмАчка
Выделяем рабочий слой, в данном случае это - "Backgraund copy". Выделяем область с помощью команды Select -- All. Опять же, смотрите скрин 
ВедьмАчка
Вызываем команду Edit -- Free Transform...
ВедьмАчка
... и изменяем параметры выделенной области (на скрине выделено красным). Мне нравится не очень большая рамка и я сокращаю область до 90 %, как по горизонтали, так и по вертикали.
ВедьмАчка
Чтобы обвести область контуром, не снимая выделения, вызываем команду Edit -- Stroke и, в открывшемся окне задаём цвет, размер и положение контура (внутри, снаружи или по центру, у меня выделение очерчено по центру). Нажимаем ОК и снимаем выделение сочетанием клавиш Ctrl+D (не забудьте включить английскую расскладку клавиатуры, в русской горячие клавиши не работают, даже если шоп у вас русифицирован) или с помощью команды Select -- Deselect.
ВедьмАчка
Теперь переходим, собсно, к созданию самой рамки. Для этого переключаем рабочий слой на фон и вызываем команду Image -- Adjustment -- Brightness/Contrast...
ВедьмАчка
В открывшемся окне сдвигаем бегунки влево, для затемнения фона, или вправо, для осветления (кому как нравится), до получения желаемого результата и жмём ОК!
ВедьмАчка
Теперь, с помощью инструмента "Т" (текст) можно вставить, по желанию, свой копирайт. Для текста шоп автоматически создаёт новый слой - одной проблемой меньше 
Знак Ответа
А в GIMP это встренная опция с первой версии.
ВедьмАчка
Теперь, с помощью команды Layer -- Flatten Image склеиваем картинку в один слой, сокращая размер исходящего файла.
ВедьмАчка
| QUOTE |
| Знак Ответа Дата 26.07.2005 - время: 22:36 А в GIMP это встренная опция с первой версии. |
Ну мона, конечно и ГИМПом побаловаться... Но мне шоп ближе к телу
Теперь, картинку надо бы сохранить для публикации в нете. Вызываем команду File-- Save for Web
ВедьмАчка
очень пользительная это функция - сохранение для вэб... дополнительные опции сохранения вызываются кликом по треугольнику в кружке
ВедьмАчка
В открывшемся окне можно задать размер исходящего файла в килобайтах, а внизу под картинкой посмотреть получившийся результат с расчётом времени загрузки картинки в сети.
зы. так скока вешать в байтах?
Вот и всё! осталось только загрузить готовую картинку в нет на всеобщее обозрение! Буду рада, если мой урок окажется для вас полезным
Возможно, кто-то делает по другому, но я делаю так.
Если есть желающие провести свой мастер-класс - присоединяйтесь! Давайте вместе осваивать шоп - тут много интересного можно сотворить
зы. так скока вешать в байтах?
Вот и всё! осталось только загрузить готовую картинку в нет на всеобщее обозрение! Буду рада, если мой урок окажется для вас полезным
Возможно, кто-то делает по другому, но я делаю так.
Если есть желающие провести свой мастер-класс - присоединяйтесь! Давайте вместе осваивать шоп - тут много интересного можно сотворить
ВедьмАчка
 Ты просто прелесть! Большой труд проделала в описании этого!
Ты просто прелесть! Большой труд проделала в описании этого!
Я обязательно воспользуюсь и твоим методом.
Я обязательно воспользуюсь и твоим методом.
У меня тут находятся стандартные рамки, может в других шопах тоже там есть?
ВедьмАчка
Ага! Нашлись-таки рамочки!!! Андрей, спасибо за подсказку! Прицип тот же, что описан в моём мастер-классе, только записан в экшен и исполняется автоматически по команде "старт".
Надо теперь разбираться с этим аглицким экшеном...

Надо теперь разбираться с этим аглицким экшеном...

ВедьмАчка
| QUOTE |
| Надо теперь разбираться с этим аглицким экшеном... |
Вообще я предпочитаю там рамки делать когда фотка большого размера, тоньше рамка получается, а так пока не пойму, как регулировать толщену, но явно можно. Толстую рамку я потом обрезаю.
ВедьмАчка
| QUOTE (Андрей. @ 27.07.2005 - время: 16:52) | ||
ВедьмАчка
Вообще я предпочитаю там рамки делать когда фотка большого размера, тоньше рамка получается, а так пока не пойму, как регулировать толщену, но явно можно. Толстую рамку я потом обрезаю. |
Ну это-то, как раз, просто, если умеешь работать со слоями. Запускаешь фрейм-экшен, он создаёт два или три новых слоя со стилями. Выделяешь нужный слой и редактируешь любой параметр, обозначенный глазом, в соответствии со своими потребностями. Оч удобно, на самом деле.
ВедьмАчка
 Можно присодиниться?
Можно присодиниться?
 Ладно, пока не видишь, по быстрому напишу.
Ладно, пока не видишь, по быстрому напишу.
Урок первый для начинающих осваивать программу Adobe Phtoshop CS
Этот урок будет интересен многим читателям.
В нем я проиллюстрирую (правда, в немного упрощенной форме) один профессиональный технический приём, которым пользуются специалисты для подготовки фотографий моделей для печати.
Подобной техникой пользуются большинство глянцевых журналов.
Познакомившись с этим примером, вы поймете, насколько обязаны журнальные красотки программе Photoshop.
И так начнём. Один недобрый фотограф скрытно сфотографировал обаяшку Бритни бёз макияжа и я как хороший человек решил исправить положение.
Кто не верит что это Бритни Спирс пусть зайдёт на этот сайт http://devir.ru/dev/spears.php
Приступим. Делаем дубликат копии, дальше мы будем работать именно с ним.
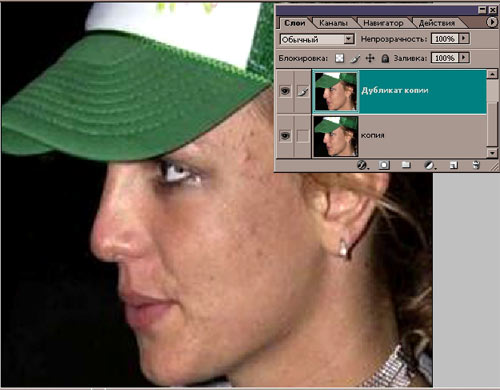
Дальше. Запустите инструмент Eraser (Ластик) и, пользуясь кистями разных размеров, но с мягкими краями, затрите все, кроме кожи.
[IMG]http://wТеперь избавимся от неровностей кожи. Для этого мы применим фильтр Median : Filter - Noise - Median (Фильтр - Шум - Усреднение) с настройками, показанными на рисунке.
ww.photomagic.best-host.ru/images/les_2.jpg[/IMG]
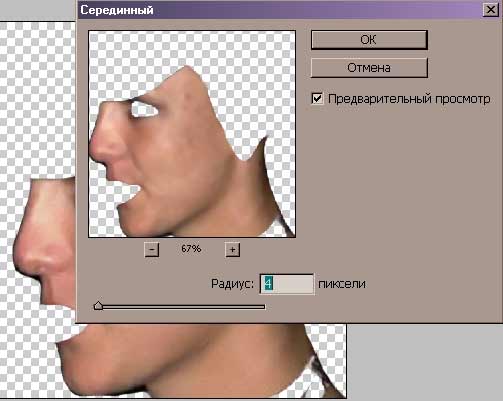
Затем придадим коже загорелый вид. Я применил нововведение в Photoshop CS — Photo Filter : Image - Adjustments - Photo Filter (Изображение - Настройка - Фотофильтр). Использованные настройки показаны на рисунке. Затем сведите слои ( Ctrl + E ).
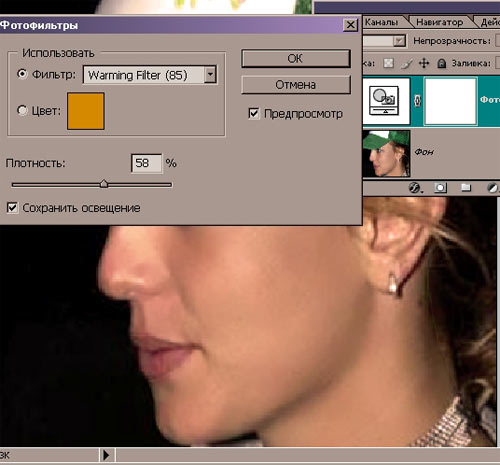
Вот что у нас получилось.
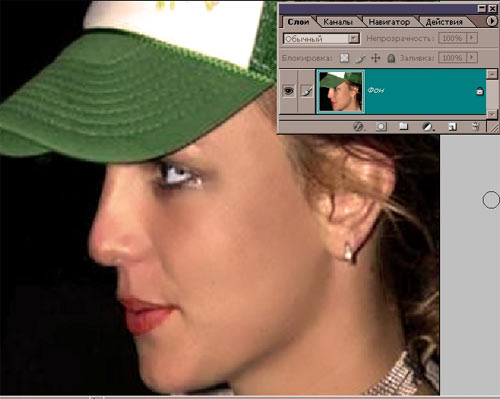
На этом основная часть работы выполнена. Дальше следует исправить мелкие недостатки, опираясь на собственный вкус. Вот только основные рекомендации.
• Добавить контурности лицу можно инструментом Burn (Прожиг) с очень большой кистью.
• Убрать неровности лица лучше всего сочетанием инструментов Blur (Размытие) и Smudge (Палец).
• Неточность использования ластика в начале работы будет исправлена инструментом Stamp (Штамп).
Урок первый для начинающих осваивать программу Adobe Phtoshop CS
Этот урок будет интересен многим читателям.
В нем я проиллюстрирую (правда, в немного упрощенной форме) один профессиональный технический приём, которым пользуются специалисты для подготовки фотографий моделей для печати.
Подобной техникой пользуются большинство глянцевых журналов.
Познакомившись с этим примером, вы поймете, насколько обязаны журнальные красотки программе Photoshop.
И так начнём. Один недобрый фотограф скрытно сфотографировал обаяшку Бритни бёз макияжа и я как хороший человек решил исправить положение.
Кто не верит что это Бритни Спирс пусть зайдёт на этот сайт http://devir.ru/dev/spears.php
Приступим. Делаем дубликат копии, дальше мы будем работать именно с ним.
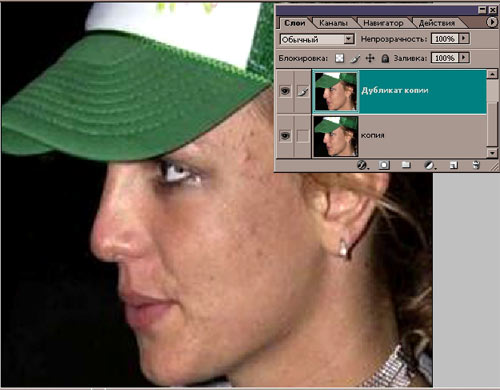
Дальше. Запустите инструмент Eraser (Ластик) и, пользуясь кистями разных размеров, но с мягкими краями, затрите все, кроме кожи.
[IMG]http://wТеперь избавимся от неровностей кожи. Для этого мы применим фильтр Median : Filter - Noise - Median (Фильтр - Шум - Усреднение) с настройками, показанными на рисунке.
ww.photomagic.best-host.ru/images/les_2.jpg[/IMG]
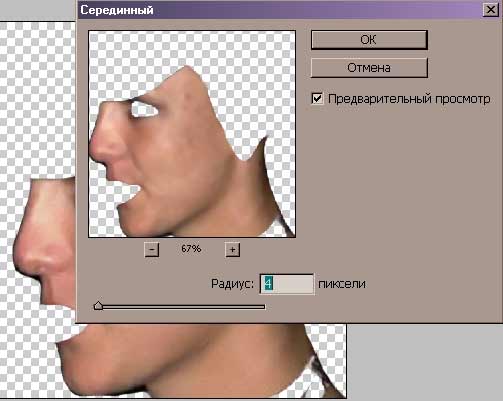
Затем придадим коже загорелый вид. Я применил нововведение в Photoshop CS — Photo Filter : Image - Adjustments - Photo Filter (Изображение - Настройка - Фотофильтр). Использованные настройки показаны на рисунке. Затем сведите слои ( Ctrl + E ).
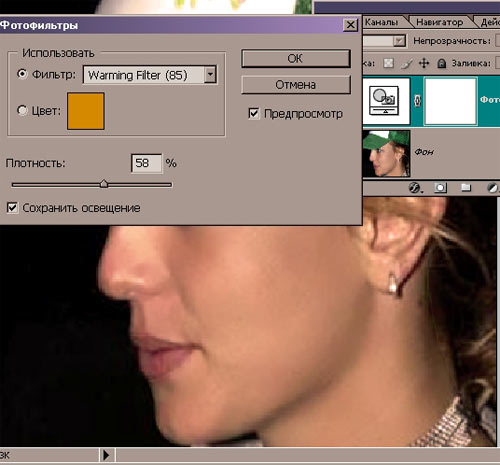
Вот что у нас получилось.
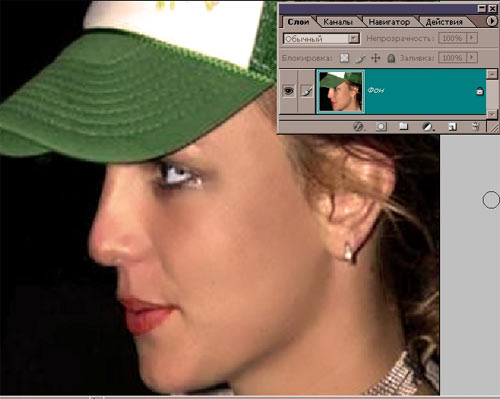
На этом основная часть работы выполнена. Дальше следует исправить мелкие недостатки, опираясь на собственный вкус. Вот только основные рекомендации.
• Добавить контурности лицу можно инструментом Burn (Прожиг) с очень большой кистью.
• Убрать неровности лица лучше всего сочетанием инструментов Blur (Размытие) и Smudge (Палец).
• Неточность использования ластика в начале работы будет исправлена инструментом Stamp (Штамп).
Neos
Ну раз уж тут мастеркласс....подскажите как можно красивую надпись(авторство) сделать и разместить на фотке.Буду премного благодарен
ВедьмАчка
| QUOTE (Neos @ 31.07.2005 - время: 12:30) |
| Ну раз уж тут мастеркласс....подскажите как можно красивую надпись(авторство) сделать и разместить на фотке.Буду премного благодарен |
Итак, создаём копирайт для фотографий:
Для начала создаём новый файл командой file > New... или сочетанием клавишь Ctrl+N

ВедьмАчка
В открывшемся окне задаём параметры файла и присваиваем фалу узнаваемое имя. Предпочтительный размер = плюс-минус 126 х 37 пикселов на каком-либо однотонном фоне, например, белом.


ВедьмАчка
Далее, вызываем команду - Текст, нажатием на кнопку с буквой "Т" на панели инструментов и задаём параметры текста - шрифт, размер и цвет и прочие, интересующие нас прибамбасы:


ВедьмАчка
Теперь, в поле окна файла вводим текст подписи, в результате чего, фотошоп автоматически создаёт новый текстовой слой на прозрачном фоне. Дважды щёлкнув по иконке "Т" в названии слоя, мы можем выделить и редактировать введённый текст, а щёлкнув по названию слоя, мы можем переименовать этот слой.
Теперь, мы снова выделяем слой фона и с помощью всё того же инструмента "Т" вводим точку и смещаем её в правый нижний угол. О назначении точки речь пойдёт ниже. Смотрите прикреплённый скрин.
Теперь, мы снова выделяем слой фона и с помощью всё того же инструмента "Т" вводим точку и смещаем её в правый нижний угол. О назначении точки речь пойдёт ниже. Смотрите прикреплённый скрин.
ВедьмАчка
Далее, кликнув по изображению глаза в окне слоёв, снимаем видимость слоя и командой Layer > Merge Visible, склеиваем видимые слои


ВедьмАчка
Теперь, залитый фон нам болше не нужен и мы удаляем его


ВедьмАчка
Сохраняем файл в формате psd по-умолчанию.
Всё подпись готова и в любой момент её можно вставить в любую картинку

Всё подпись готова и в любой момент её можно вставить в любую картинку

ВедьмАчка
Так, а как же вставить подпись? Открываем файл подписи и командой Select > All, выделяем подпись


ВедьмАчка
Командой Edit > Copy копируем файл и открываем картинку, в которую нужно вставить подпись. Файл подписи можно закрыть - он нам больше не нужен, фотошоп его хранит в буфере обмена.

Это сообщение отредактировал ВедьмАчка - 31-07-2005 - 15:49

Это сообщение отредактировал ВедьмАчка - 31-07-2005 - 15:49
ВедьмАчка
Командой Edit > Paste вставляем подпись из буфера обмена, в результате чего, подпись у нас показывается в новом, автоматически созданном слое, в центре картинки. Далее, мы выделяем слой фона, а слой подписи связываем со слоем фона, щёлкнув по пустому окошку в слое подписи - в результате здесь появляется пиктограмма цепи, означающая связанность слоёв.
ВедьмАчка
Вот мы и добрались до назначения той самой точки в правом нижнем углу подписи. Автоматически, ориентируясь на эту точку, фотошоп задаёт положение подписи относительно картинки - в данном случае в правом нижнем углу. Чтобы поставить подпись в нужное место, вызываем команду Laer > Algin > Linken > Bottom Edges - подпись сместится вниз картинки, а затем Laer > Algin > Linken > Right Edges - и подпись сместится в правый угол


ВедьмАчка
Теперь склеиваем все слои в один файл командой Layer > Flatten Image


ВедьмАчка
И - ву а ля!!! Картинка подписана. Осталось только её сохранить, как описывалось выше в теме. Поздравляю!


|
Рекомендуем почитать также топики: Photoshop CS. мастер-класс Награды раздела "Фотография"! глава из романа Бредовые идеи и 1000 способов их осуществления! Самые лучшие фотографии |